Safe Mode on Windows 11 is the same as the previous Windows, it’s just that there are several ways to boot it. Safe Mode is a basic Windows mode that you can use to analyze a problem.
Through Safe Mode, you can easily spot a problem and allow you to narrow down the source of the problem. That way, it will be able to help you troubleshoot your PC or Laptop. There are two versions of Safe mode that many people usually use, namely Safe Mode and Safe Mode with Networking. Safe Mode with Networking adds the drivers and network services you need to access the Internet and other computers on your network.
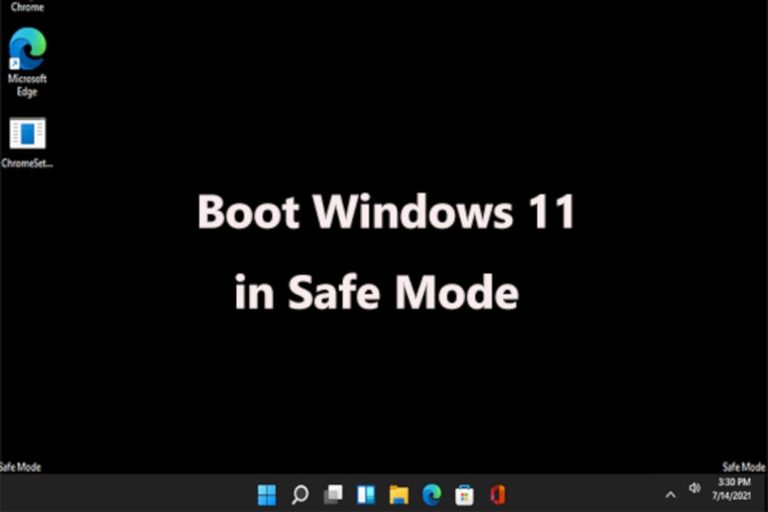
Although not everyone understands the term Safe Mode, this feature is very important. Safe mode is quite familiar in some circles. This feature is of course related to errors that occur on the computer.
When in Safe Mode Windows will run with minimal conditions. So, only important files and drivers are active. Including additional software that is mostly inactive. Here are some steps that you can use to enter Safe Mode in Windows 11.
How To Boot Into Safe Mode on Windows 11
Method 1
There are several different ways to restart your computer into “Advanced Startup” mode in Windows 11 which allows you to select “Safe Mode” after a few choices. The easiest way? Open the Start menu and click the power icon in the lower right corner. Then, hold down the Shift key on your keyboard and click “Restart.”
Next, you will be taken to the Advanced Startup menu where you can then select Safe Mode.
Method 2
You can do this through the Settings menu in Windows 11.
- First, open Settings by pressing Windows+i (or, you can find it by clicking Start, then select Settings).
- When Settings opens, click “System” on the left sidebar, then select “Recovery.”
- In Recovery Options, look for the “Advanced Startup” option and click the “Restart Now” button next to it.
Windows will then confirm with a pop-up dialog box asking you to save your work before restarting. When you are ready, click “Restart Now“.
After that, Windows will shut down and restart to a blue screen titled “Select Options,” with several options in a short list. Select “Troubleshoot” =>”Advanced Options” => “Startup Settings.”
In Startup Settings, click “Restart.” Then the PC will restart to the “Startup Settings” menu with nine numbered options. Press the “4” key on your keyboard for Safe Mode, “5” for Safe Mode with Networking, or “6” for Safe Mode with Command Prompt.
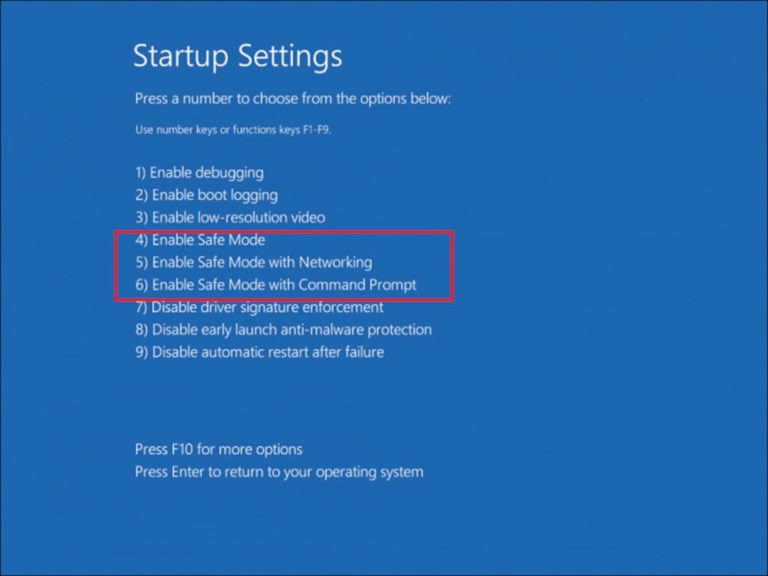
Once you make your selection, Windows will finally boot into Safe mode. Your display will be at a lower resolution, and Windows will replace your desktop image with a black background that says “Safe Mode” in the corners.
 HOMAGZ Trend Daily News
HOMAGZ Trend Daily News